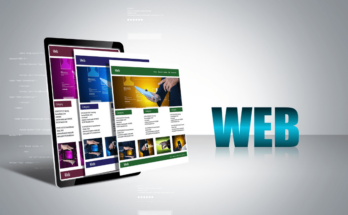Web barındırma süreçlerinin teknik karmaşasından sıyrılıp daha hızlı ve güvenli bir altyapıya geçmek isteyen kullanıcılar için Plesk, güçlü ve modern bir çözüm sunar. Gerek kullanıcı dostu arayüzü gerekse genişletilebilir altyapısı ile Plesk, hem bireysel kullanıcılar hem de kurumsal işletmeler için web hosting yönetimini sadeleştiren ve otomatize eden bir kontrol paneli haline gelmiştir.
cPanel ile karşılaştırıldığında Windows ve Linux uyumluluğu, entegre WordPress yönetim araçları, gelişmiş güvenlik modülleri ve modern kullanıcı deneyimi tasarımıyla Plesk, özellikle yeni nesil dijital servis sağlayıcılar ve yazılım ajansları için cazip bir tercihtir.
Bu rehberde, Plesk paneli ile sunucu ve site yönetimini baştan sona ele alacağız. E-posta hesabı oluşturmadan FTP yönetimine, veritabanı işlemlerinden DNS ayarlarına, SSL sertifikasından otomasyon görevlerine kadar Plesk kontrol panelinin tüm işlevsel yönlerini detaylı ve uygulanabilir şekilde anlatacağız.
Hedefimiz; ister ilk defa web hosting yönetimine adım atan biri olun, ister onlarca müşteriye ait sunucuları yöneten bir ajans, bu içerikte Plesk’in tüm gücünü doğru ve verimli bir şekilde kullanmanıza rehberlik etmek.
Plesk Nedir? Ne İçin Kullanılır?
Plesk, web sunucusu yönetimini görsel ve kullanıcı dostu bir arayüzle gerçekleştirme imkânı sunan, sektörün önde gelen kontrol panellerinden biridir. Linux ve Windows işletim sistemleriyle uyumlu çalışabilen bu panel, özellikle hosting firmaları, ajanslar, geliştiriciler ve IT profesyonelleri tarafından tercih edilmektedir.
Kullanım amacı temelde; teknik bilgi gerektiren sunucu işlemlerini basitleştirmek ve web sitelerinin günlük yönetim süreçlerini hızlandırmaktır.
Plesk panel üzerinden:
- Web siteleri kurulabilir, silinebilir veya yönetilebilir,
- E-posta hesapları ve yönlendirmeleri tanımlanabilir,
- FTP kullanıcıları oluşturulabilir,
- MySQL ve MSSQL veritabanları yapılandırılabilir,
- DNS kayıtları düzenlenebilir,
- SSL sertifikası kurulumu yapılabilir,
- Cron job’lar tanımlanarak görevler otomatik hale getirilebilir.
Plesk’in öne çıkan avantajlarından biri, WordPress gibi CMS sistemleri için özel araçlar sunmasıdır. “WordPress Toolkit” özelliği sayesinde tek tıkla kurulum yapılabilir, güncellemeler merkezi olarak kontrol edilebilir ve güvenlik taramaları otomatikleştirilebilir.
Ayrıca Plesk, kullanıcı yönetimini ve yetkilendirmeyi de kolaylaştırır. Çoklu alan adı yönetimi, müşteri bazlı kullanıcı hesapları ve eklenti marketi sayesinde yüksek ölçekli projeler için esnek bir yapı sunar.
Sonuç olarak; Plesk, hem başlangıç seviyesindeki kullanıcılar için sezgisel bir arayüz, hem de ileri düzey kullanıcılar için güçlü altyapı ve entegrasyon yetenekleri sunarak web hosting yönetiminde yüksek verimlilik sağlar.
Plesk Panel Kurulumu Nasıl Yapılır?
Plesk panel kurulumu, Linux veya Windows tabanlı bir sunucu üzerinde kısa sürede gerçekleştirilebilen, otomatikleştirilmiş bir süreçtir. Ancak kurulum öncesinde altyapının doğru hazırlanmış olması, ileride yaşanabilecek performans ve uyumluluk sorunlarının önüne geçilmesi açısından kritik öneme sahiptir.
Kuruluma Başlamadan Önce:
- Minimum 1 GB RAM, 10 GB disk alanı ve statik IP adresi olan bir sunucu gereklidir.
- Tercih edilen işletim sistemi: AlmaLinux, CentOS, Debian, Ubuntu veya Windows Server
- Sunucuya root (Linux) veya Administrator (Windows) erişimi sağlanmış olmalıdır.
Plesk kurulumu yapabilmek için uyumlu bir işletim sistemine sahip, güvenilir bir VDS sunucu altyapısı gereklidir. Eğer hızlı ve güvenli bir VDS arıyorsanız, Sunucu.al https://www.sunucu.al/vds-sanal-sunucu seçeneklerini inceleyebilirsiniz.
Plesk Kurulum Adımları (Linux için örnek):
1. Sunucuya SSH ile bağlanın:
bash
KopyalaDüzenle
ssh root@sunucu-ip-adresi
2. Kurulum aracını indirin:
bash
KopyalaDüzenle
wget https://autoinstall.plesk.com/plesk-installer
chmod +x plesk-installer
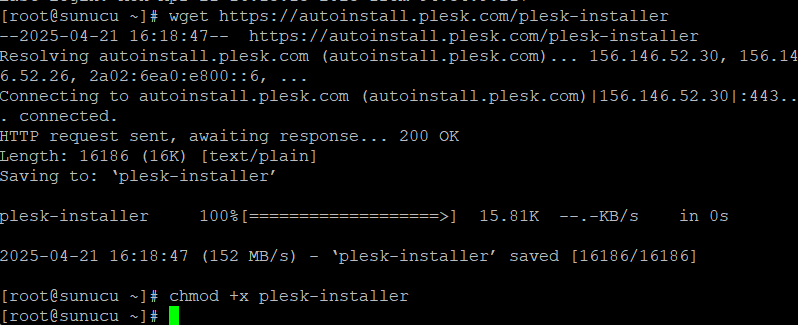
3. Kurulumu başlatın:
bash
KopyalaDüzenle
./plesk-installer
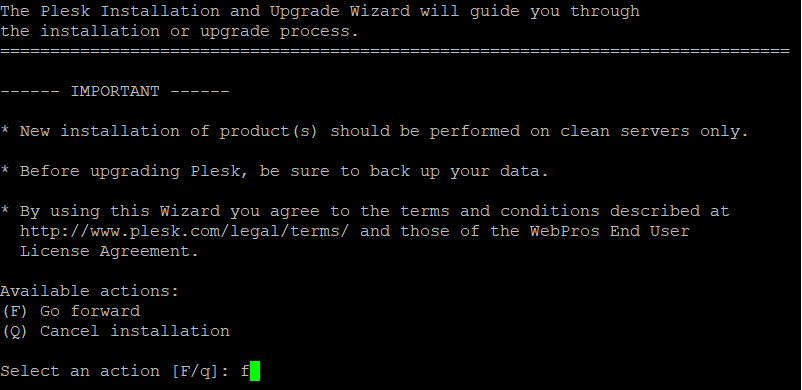
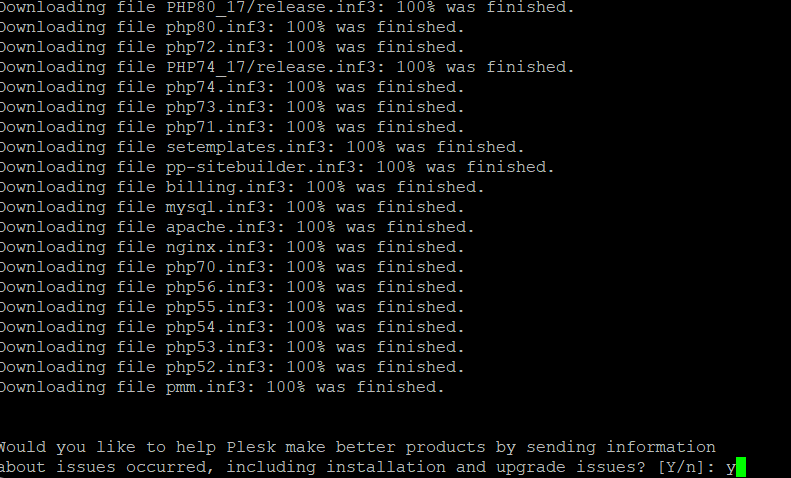
Kurulum ara yüzü açıldığında size Plesk sürümü, bileşen seçimi ve ek yapılandırma seçenekleri sunulur. Genellikle “Full Installation” seçeneği, ihtiyaç duyulan çoğu özelliği kapsar.
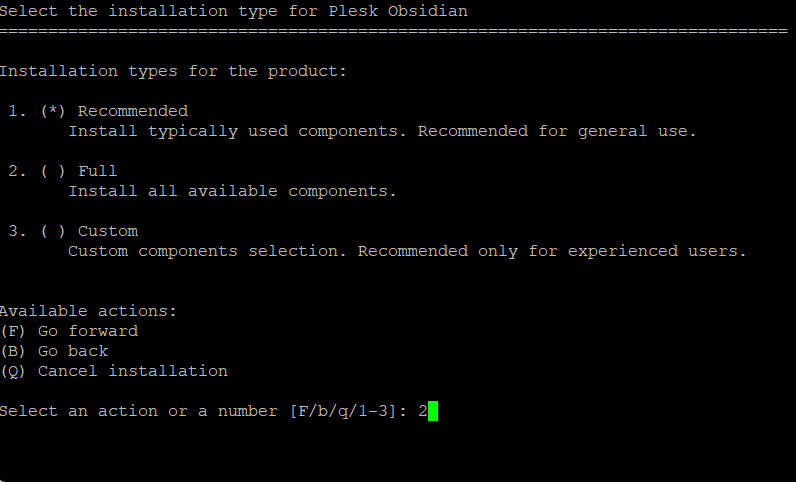
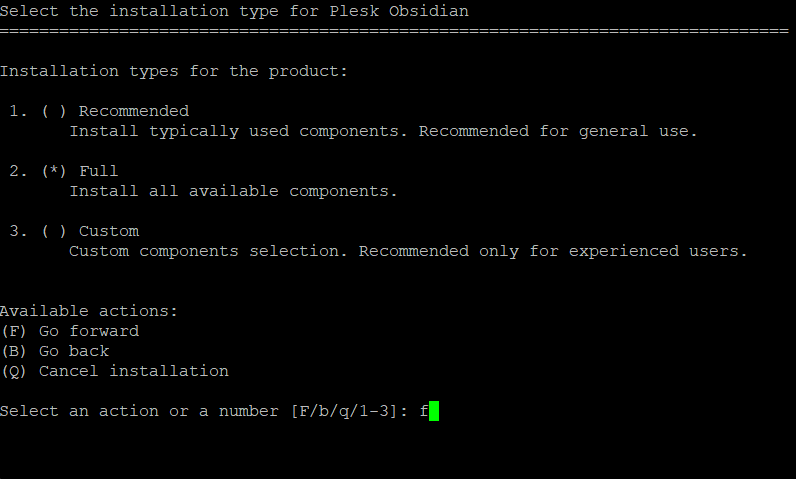
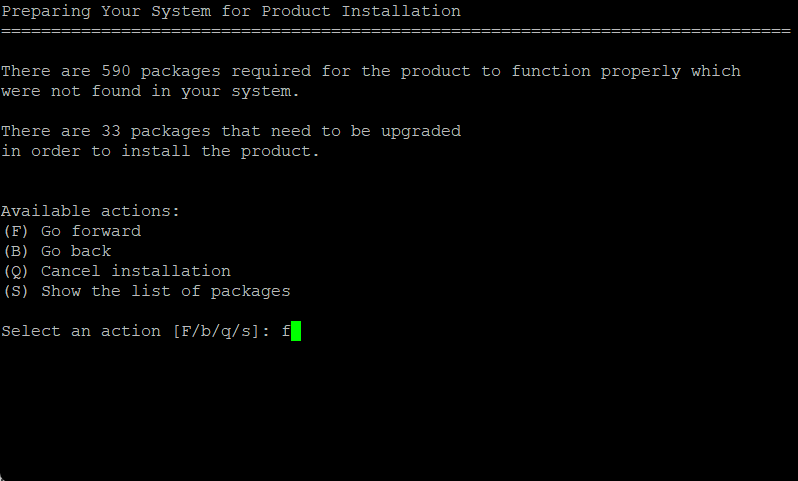
Kurulum süresi, sunucunuzun donanımına ve ağ hızına bağlı olarak ortalama 15–30 dakika arasında değişebilir.
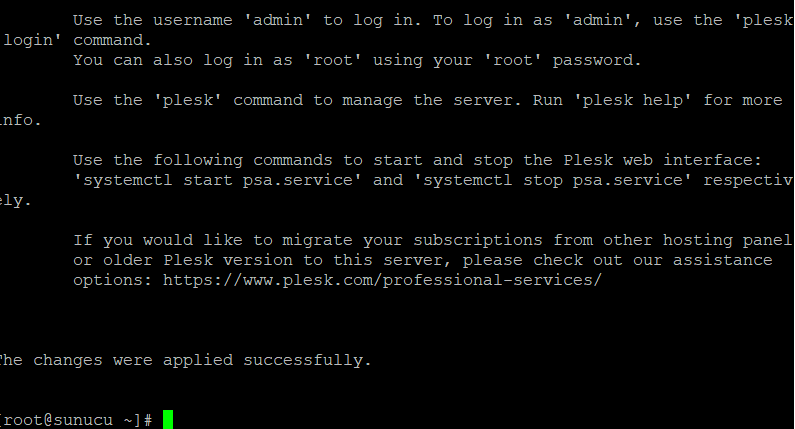
Kurulum Sonrası İlk Giriş
Kurulum tamamlandıktan sonra Plesk panelinize tarayıcı üzerinden erişebilirsiniz:
arduino
KopyalaDüzenle
https://sunucu-ip-adresi:8443
İlk girişte sizden:
- Lisans anahtarı (veya deneme lisansı aktivasyonu)
- Hostname ve IP yapılandırması
- Yönetici şifresi belirleme
- Varsayılan hizmetlerin seçimi (web sunucusu, mail, DNS vs.)
gibi ayarları girmeniz istenir. Bu adımlardan sonra panel kullanıma hazır hale gelir.
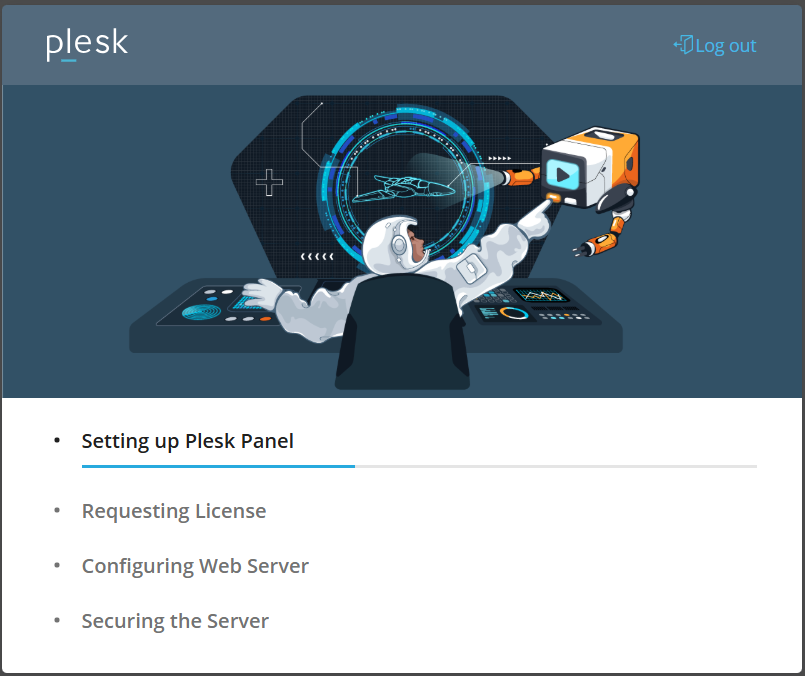
Not:
- Plesk, GUI üzerinden kurulum imkânı da sunar (özellikle Windows sunucular için).
- Eğer terminale alışık değilseniz, Plesk Web Installer aracıyla tarayıcı üzerinden de kurulum yapabilirsiniz:
https://get.plesk.com/
Plesk kurulumu, bir kontrol paneli altyapısını kısa sürede aktif hale getirmek isteyen herkes için son derece erişilebilir ve kullanıcı dostudur. Özellikle “Plesk Installer” aracı sayesinde teknik bilgi seviyesi sınırlı olan kullanıcılar bile profesyonel bir hosting ortamı oluşturabilir.
Plesk Panel Arayüzü Nasıl Kullanılır?
Plesk panel, sade ve sezgisel arayüzü sayesinde hem teknik bilgisi olan profesyonellerin hem de yeni başlayan kullanıcıların kolaylıkla sunucu yönetimi yapmasına imkân tanır. Panel, tüm işlemleri kategorilere ayırarak kullanıcıyı yönlendiren bir yapıya sahiptir. Gelişmiş özelliklere ulaşmak için komut satırına ihtiyaç duymadan yalnızca birkaç tıklama yeterlidir.
Temel Navigasyon Alanları
- Dashboard (Ana Sayfa):
Tüm aboneliklerin, sunucu durumu özetlerinin ve güncel bildirimlerin yer aldığı merkezdir.
2. Web Siteleri ve Alan Adları:
Yeni bir domain ekleme, subdomain oluşturma, yönlendirme ayarları ve DNS düzenlemeleri bu sekmeden yönetilir.
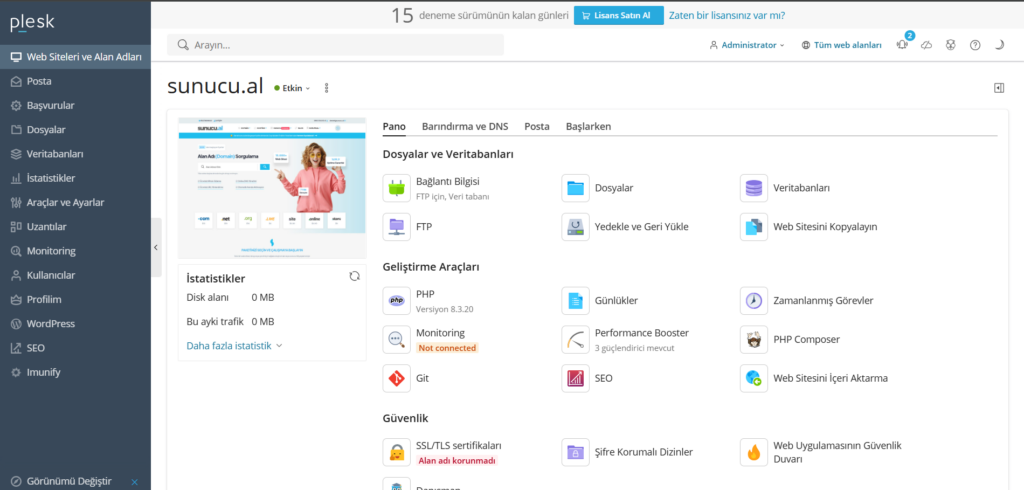
3. Mail (E-posta Ayarları):
Yeni e-posta hesapları oluşturma, kota tanımlama, yönlendirme ve otomatik yanıtlayıcılar gibi işlemler bu bölümde yapılır.
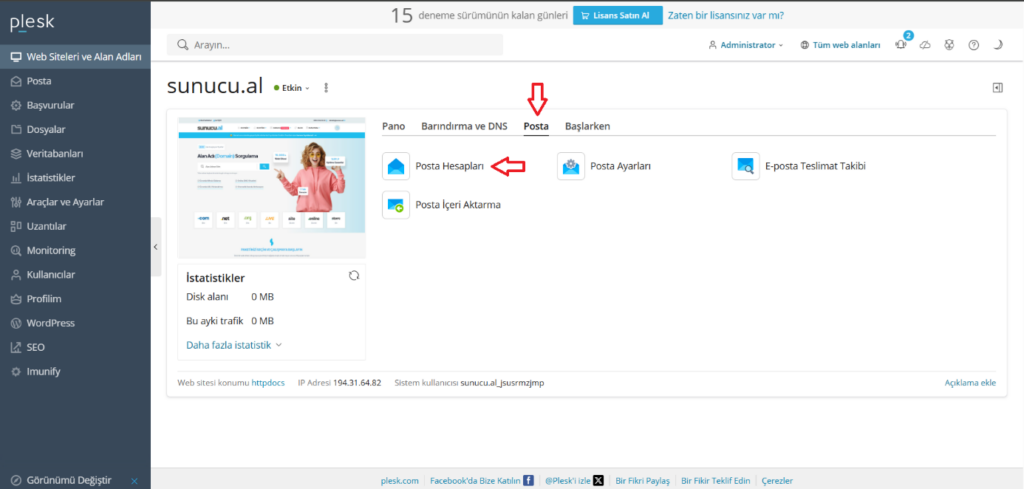
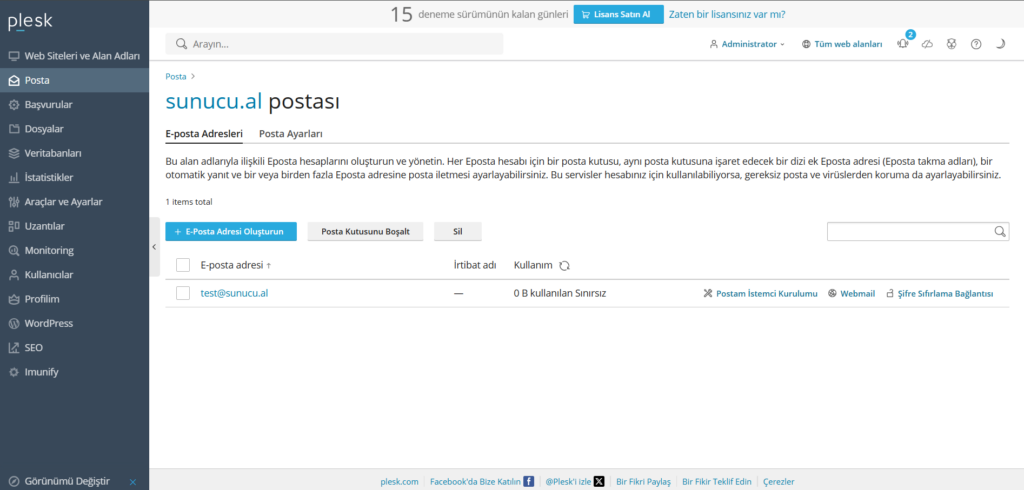
4. Files (Dosyalar):
Plesk’in entegre dosya yöneticisi üzerinden dosya yükleme, düzenleme ve klasör yönetimi gerçekleştirilir.
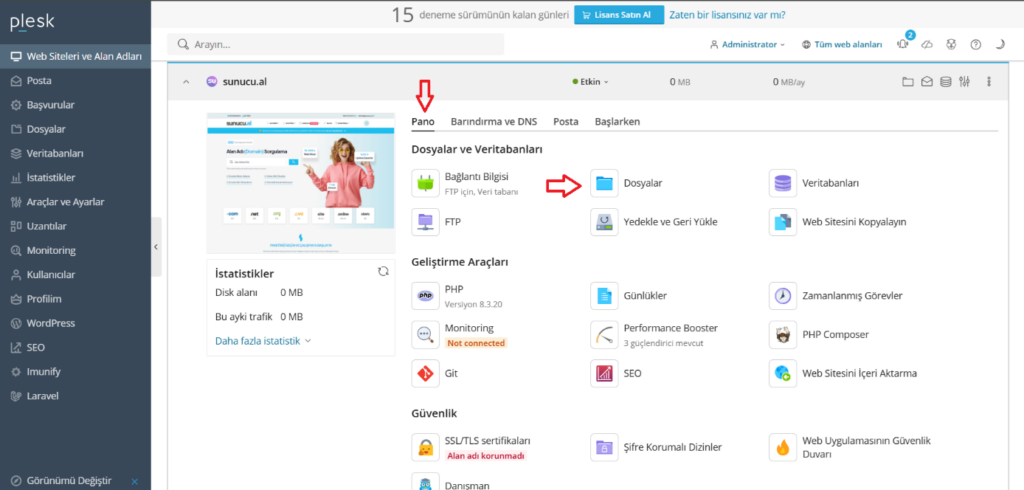
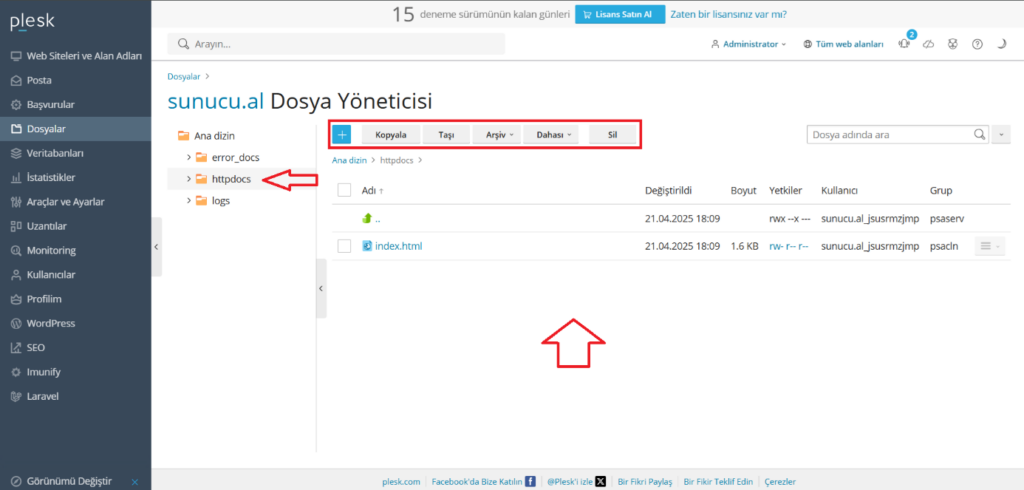
5. Databases (Veritabanları):
MySQL veya MSSQL veritabanları oluşturulabilir. phpMyAdmin erişimi ile verilerinizi doğrudan düzenleyebilirsiniz.
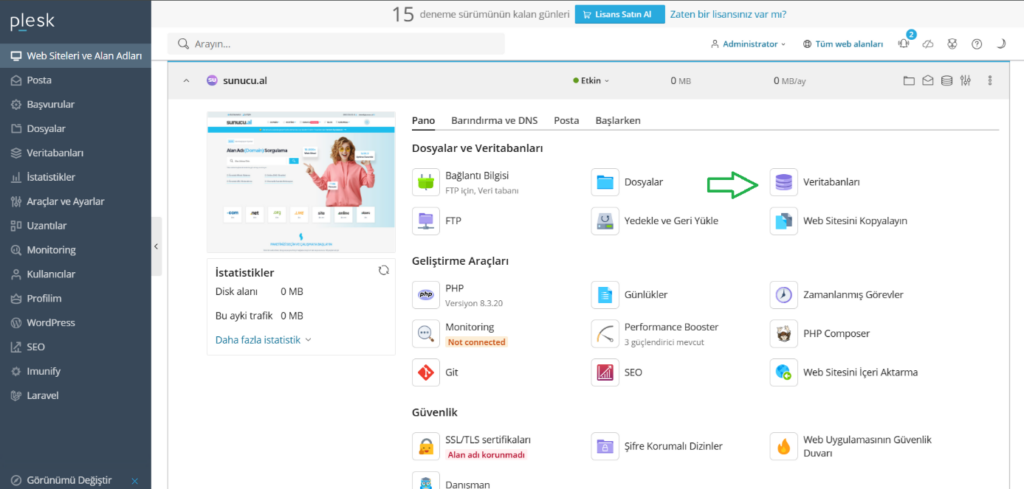
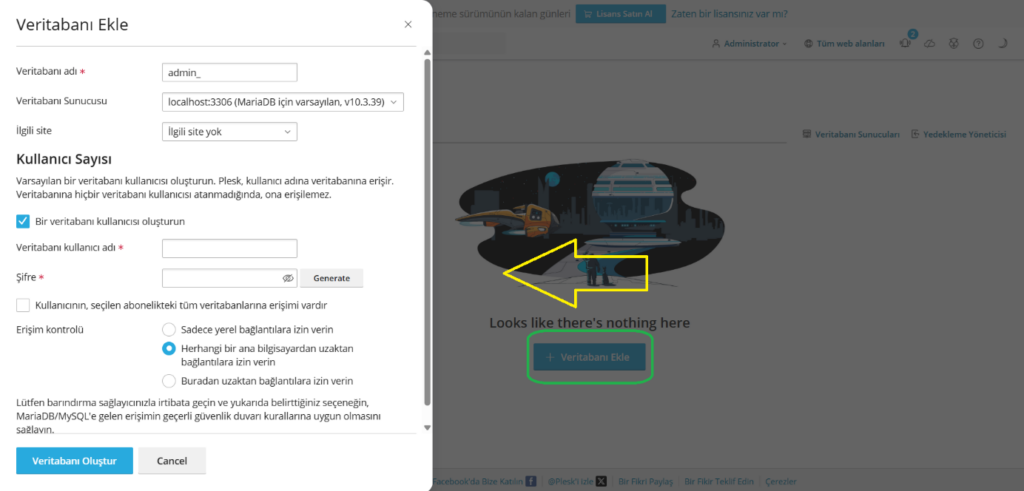
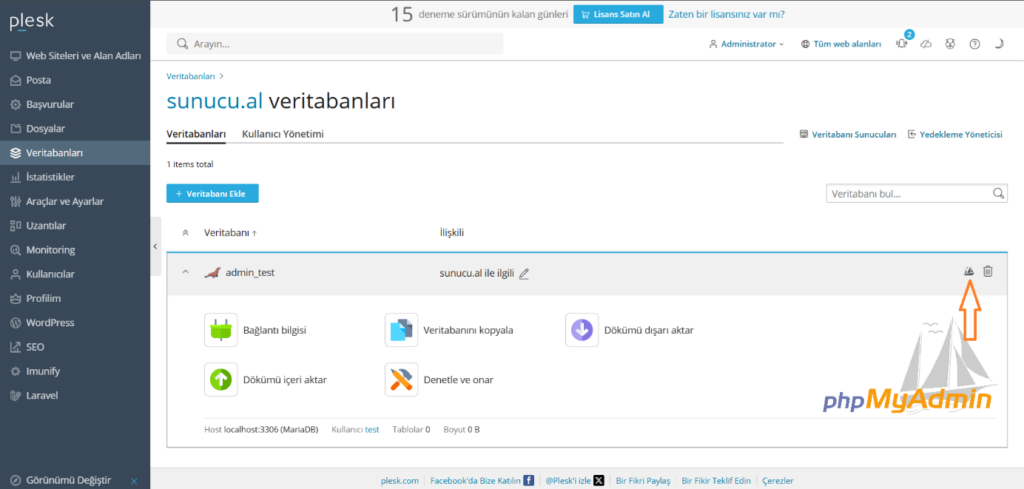
- Applications (Uygulamalar):
WordPress, Joomla, Drupal gibi içerik yönetim sistemlerini tek tıkla kurabileceğiniz alan.
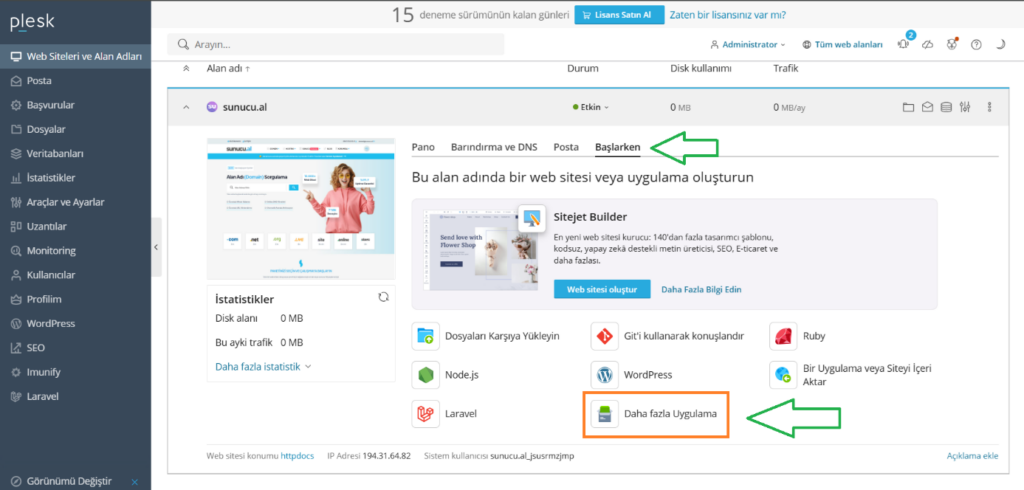
7. SSL/TLS Certificates:
Let’s Encrypt ve diğer sertifikaların kurulumu, yenilenmesi ve HTTPS yönlendirme ayarları burada gerçekleştirilir.
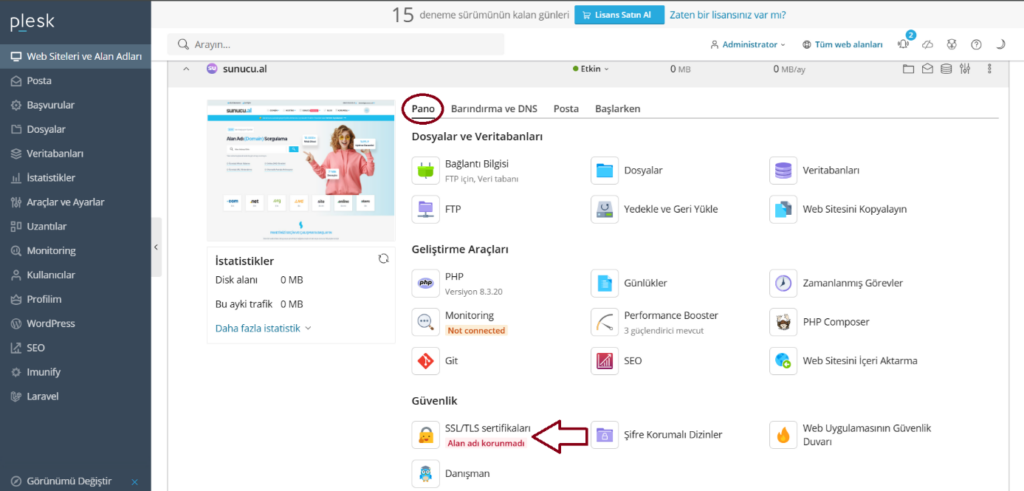
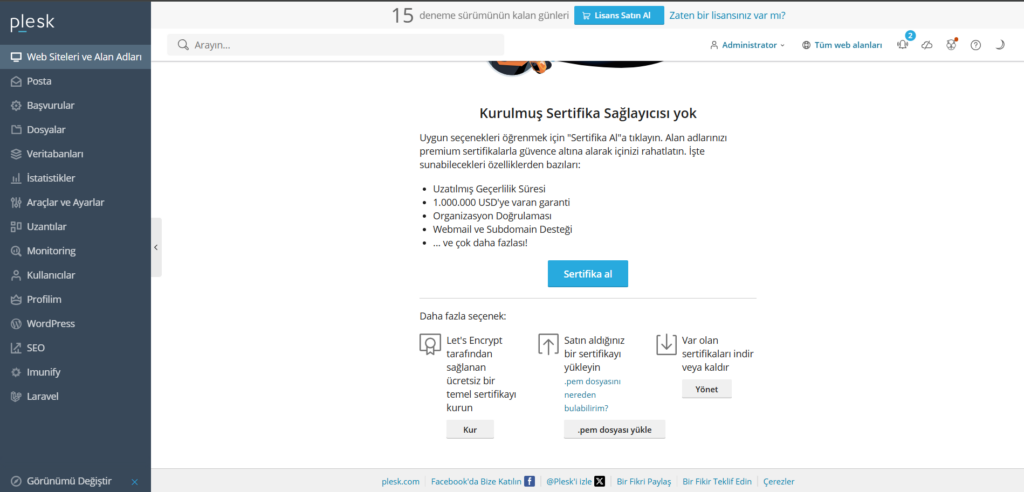
8. Tools & Settings (Yönetim Araçları):
Sunucu saat dilimi, güvenlik duvarı, servis yönetimi, güncelleme ayarları gibi sistem düzeyinde yapılandırmalar bu sekme altında bulunur.
Arayüzün Kullanıcı Dostu Özellikleri
- Sürükle & Bırak dosya yükleme: Dosya yöneticisinde manuel FTP’ye gerek kalmadan hızlı aktarım.
- Arama çubuğu: Hangi sekmede olursanız olun, anahtar kelimeyle menü içi hızlı erişim sağlar.
- Mobil uyumluluk: Akıllı telefon ve tabletlerden kolay erişim ve işlem imkânı.
Çoklu Kullanıcı Yönetimi
Plesk, farklı kullanıcılar için ayrı erişim seviyeleri tanımlamanıza olanak tanır. Örneğin; geliştiriciye yalnızca FTP ve veritabanı erişimi, müşteriye ise sınırlı kontrol izni verebilirsiniz.
Plesk arayüzü, bir sunucunun karmaşık yapı taşlarını sadeleştirerek, teknik işlemleri görsel bileşenlerle yönetilebilir hale getirir. Bu da işletmelerin operasyonel hızını artırırken hata oranını minimize eder.
Plesk ile E-Posta Hesabı Oluşturma ve Ayarları
Kurumsal ya da bireysel bir web sitesi için özel alan adına ait e-posta adresleri oluşturmak, profesyonel bir dijital kimlik oluşturmanın temel adımlarındandır. Plesk panel, bu süreci oldukça kolaylaştırarak, birkaç tıklamayla tamamen özelleştirilebilir e-posta hesapları oluşturmanıza imkân tanır.
E-Posta Hesabı Oluşturma Adımları
- Plesk panel ana ekranında ilgili domaini seçin.
- Sol menüden “Mail” sekmesine tıklayın.
- “Create Email Address” (E-posta Adresi Oluştur) butonuna tıklayın.
- Aşağıdaki bilgileri doldurun:
- E-posta adresi (örnek: info@alanadiniz.com)
- Parola (güçlü ve karmaşık bir şifre belirleyin)
- Kota (Quota): Hesap için disk alanı sınırı belirleyebilirsiniz.
- Kaydet (OK) butonuna tıklayarak hesabı oluşturun.
Not: Hosting paketinizin desteklediği kadar e-posta hesabı oluşturabilirsiniz. Bazı düşük maliyetli planlarda bu sayı sınırlı olabilir.
Webmail Üzerinden E-Posta Kullanımı
Oluşturulan e-posta hesabına doğrudan tarayıcı üzerinden erişmek için Plesk panelde “Mail > Webmail” bağlantısı kullanılır.
Plesk genellikle Roundcube veya Horde gibi kullanıcı dostu Webmail arayüzleri sunar.
Bu arayüz üzerinden e-posta gönderme, klasör oluşturma, otomatik yanıtlayıcı tanımlama gibi işlemler yapılabilir.
Outlook ve Mobil Cihazlar için E-Posta Ayarları
Plesk e-posta hesaplarını Outlook, Thunderbird veya mobil cihazlarınızda kullanmak için aşağıdaki IMAP ve SMTP bilgileri kullanılır:
- Gelen Sunucu (IMAP): mail.alanadiniz.com – Port: 993 (SSL)
- Giden Sunucu (SMTP): mail.alanadiniz.com – Port: 465 (SSL) veya 587 (TLS)
- Kullanıcı Adı: Tam e-posta adresi
- Şifre: Oluşturduğunuz hesap şifresi
Ekstra Güvenlik İpuçları:
- SPF, DKIM ve DMARC gibi DNS kayıtlarını doğru yapılandırarak e-posta güvenilirliğini artırın.
- Parola politikalarını güçlü tutun, otomatik parola yenileme sistemleri kullanın.
Gerekirse IP bazlı erişim kısıtlamaları tanımlayın.
Plesk, e-posta yönetimini yalnızca kurulum kolaylığıyla değil, aynı zamanda spam filtreleme, otomatik yanıtlama, yönlendirme ve erişim denetimi gibi kapsamlı özelliklerle destekleyerek, kurumsal düzeyde profesyonel e-posta trafiği oluşturmanıza yardımcı olur.
FTP Hesabı Oluşturma ve Yetkilendirme
Web sitenizin dosyalarına doğrudan erişmek, toplu yükleme işlemleri yapmak ya da belirli klasörleri bir geliştiriciyle paylaşmak istediğinizde, FTP (File Transfer Protocol) hesabı oluşturmak en etkili yöntemlerden biridir. Plesk panel, FTP kullanıcılarını hızlıca oluşturmanıza ve her kullanıcıya özel erişim izinleri tanımlamanıza olanak sağlar.
FTP Hesabı Nasıl Oluşturulur?
- Plesk panelde ilgili domaini seçin.
- Sol menüden “Web Hosting Access” ya da doğrudan “FTP Access” sekmesine tıklayın.
- “Add an FTP Account” (FTP Hesabı Ekle) butonuna tıklayın.
- Aşağıdaki alanları doldurun:
- Kullanıcı adı (örnek: gelistirici1)
- Parola (güçlü ve karmaşık bir şifre oluşturun)
- Ana dizin (Home directory): Kullanıcının erişeceği klasör seçilir (örneğin: httpdocs/blog)
- Erişim türü: Salt okuma veya tam kontrol gibi yetkiler tanımlanabilir
- “Tamam” (OK) butonuna tıklayarak hesabı oluşturun.
Not: FTP kullanıcılarının ana dizin dışında işlem yapmasını istemiyorsanız, home directory’yi mutlaka sınırlandırmalısınız.
FTP Hesaplarında Yetkilendirme Politikası
Her FTP kullanıcısının yalnızca görevli olduğu dosyalara erişmesi, hem güvenlik hem de operasyonel kontrol açısından önemlidir. Plesk bu noktada aşağıdaki yetkilendirme olanaklarını sunar:
- Klasöre özel erişim: Kullanıcı yalnızca belirli bir dizinde işlem yapabilir.
- Salt Okuma (read-only): Dosya indirme hakkı vardır ancak yükleme ve silme yetkisi yoktur.
Tam Yetki (full access): Dosya ekleyebilir, düzenleyebilir ve silebilir.
FTP Bağlantısı Kurmak için Gerekli Bilgiler
Oluşturduğunuz FTP hesabıyla FileZilla, WinSCP gibi istemcilerden bağlantı kurmak için:
- Sunucu: ftp.alanadiniz.com
- Kullanıcı adı: FTP hesabı adı
- Parola: Tanımladığınız şifre
- Port: 21
- Bağlantı Türü: FTP veya FTPS (tercihen şifreli bağlantı)
Güvenlik Önerileri
- Mümkünse FTPS (FTP over SSL) kullanarak şifreli bağlantılar tercih edin.
- Kullanıcı parolalarını düzenli aralıklarla değiştirin.
- Geliştirici erişimleri tamamlandıktan sonra ilgili FTP hesaplarını silin.
FTP erişimini sadece belirli IP adresleriyle sınırlamak daha güvenli bir yapı oluşturur.
Plesk panel, FTP yönetimini sadeleştirerek çoklu kullanıcı yapısına sahip projelerde dosya erişimini kontrollü şekilde yürütmenizi sağlar. Özellikle ajanslar ve yazılım ekipleri için yetkilendirme mekanizması büyük bir operasyonel avantaj sunar.
Veritabanı Oluşturma ve phpMyAdmin ile Yönetim
Dinamik web siteleri, uygulama verileri, kullanıcı bilgileri veya içerik yapılarının yönetilebilmesi için bir veritabanına ihtiyaç duyar. Plesk panel, MySQL ve MariaDB gibi popüler veritabanı sistemlerini destekleyerek bu süreci sadeleştirir. phpMyAdmin entegrasyonu sayesinde teknik bilgiye sahip olmayan kullanıcılar bile veritabanlarını rahatlıkla yönetebilir.
Plesk Panelde Veritabanı Nasıl Oluşturulur?
- Plesk panelde ilgili domaini seçin.
- Sol menüden “Databases (Veritabanları)” sekmesine tıklayın.
- “Add Database (Veritabanı Ekle)” butonuna tıklayın.
- Gerekli bilgileri doldurun:
- Veritabanı adı (örnek: wp_sitem)
- Veritabanı kullanıcı adı ve şifresi
- Bağlı domain seçimi
- “User has access to all databases within the selected subscription” seçeneğiyle erişim yetkisi belirleme
- Kaydet (OK) butonuna tıklayarak veritabanınızı oluşturun.
Not: Her veritabanı için ayrı bir kullanıcı oluşturmanız önerilir. Bu, güvenlik açısından önemlidir.
phpMyAdmin ile Veritabanı Yönetimi
phpMyAdmin, veritabanlarınızı grafiksel arayüzle yönetmenize olanak tanıyan açık kaynaklı bir araçtır. Plesk içerisinde doğrudan entegre olarak sunulur ve herhangi bir ek kurulum gerektirmez.
phpMyAdmin üzerinden yapılabilen işlemler:
- Tablolar oluşturma, silme ve düzenleme
- SQL sorguları çalıştırma
- Veri ekleme, silme, güncelleme
- Veritabanı dışa aktarma (.sql, .csv formatları)
- Yedek geri yükleme (Import)
- Kullanıcı erişimi ve izinlerin görüntülenmesi
Erişim Yolu:
Plesk > Databases > İlgili veritabanının karşısındaki “phpMyAdmin” bağlantısı.
Veritabanı Güvenliği İçin Tavsiyeler
- Veritabanı kullanıcı adlarını ve şifrelerini karmaşık tutun.
- Tüm veritabanlarını tek kullanıcı üzerinden yönetmek yerine, kullanıcı-bazlı erişim tanımlayın.
- phpMyAdmin erişimini IP kısıtlamasıyla sınırlandırmak, dış saldırılara karşı etkili bir önlemdir.
- Düzenli olarak veritabanı yedeği alın ve ayrı bir dizinde saklayın.
Plesk panel, kullanıcılarına yalnızca veritabanı oluşturma kolaylığı sunmakla kalmaz; aynı zamanda phpMyAdmin ile gelişmiş bir yönetim deneyimi de sağlar. Gerek WordPress gibi CMS’ler, gerek özel yazılım altyapıları için veritabanı süreçlerinin sağlıklı ilerlemesi, web projelerinizin sürdürülebilirliği açısından kritik önem taşır.
DNS Ayarları ve Alan Adı Yönlendirmesi
Bir web sitesinin düzgün çalışabilmesi için alan adının doğru şekilde yönlendirilmiş olması gerekir. Bu yönlendirme işlemleri, DNS (Domain Name System) kayıtları üzerinden gerçekleştirilir. Plesk panel, bu işlemleri görsel bir arayüz üzerinden kolaylıkla yönetebilmeniz için detaylı bir DNS editörü sunar.
DNS Ayarları Nedir?
DNS, alan adınızı (örnek: orneksite.com) gerçek bir IP adresiyle ilişkilendirerek tarayıcıların sitenize ulaşmasını sağlar.
Plesk üzerinden aşağıdaki temel DNS kayıt türleri yönetilebilir:
- A Kaydı (Address Record): Alan adını bir IP adresine yönlendirir.
- CNAME Kaydı: Bir alan adını başka bir alan adına yönlendirir (örnek: www → orneksite.com).
- MX Kaydı: E-posta hizmetlerinin hangi sunucular üzerinden çalışacağını belirler.
- TXT Kaydı: SPF, DKIM, doğrulama gibi özel tanımlamalar için kullanılır.
- NS Kaydı (Name Server): Alan adının DNS sunucularını belirtir.
Plesk Üzerinden DNS Ayarları Nasıl Yapılır?
- Plesk panelde ilgili domaini seçin.
- “DNS Settings (DNS Ayarları)” sekmesine tıklayın.
- Mevcut kayıtları görüntüleyebilir, düzenleyebilir veya yeni bir kayıt ekleyebilirsiniz.
- Değişiklik yaptıktan sonra “Apply Changes (Değişiklikleri Uygula)” butonuna tıklayarak ayarları aktif edin.
Not: DNS değişiklikleri genellikle 5 dakika ila 24 saat arasında tüm dünyaya yayılır (DNS propagasyonu).
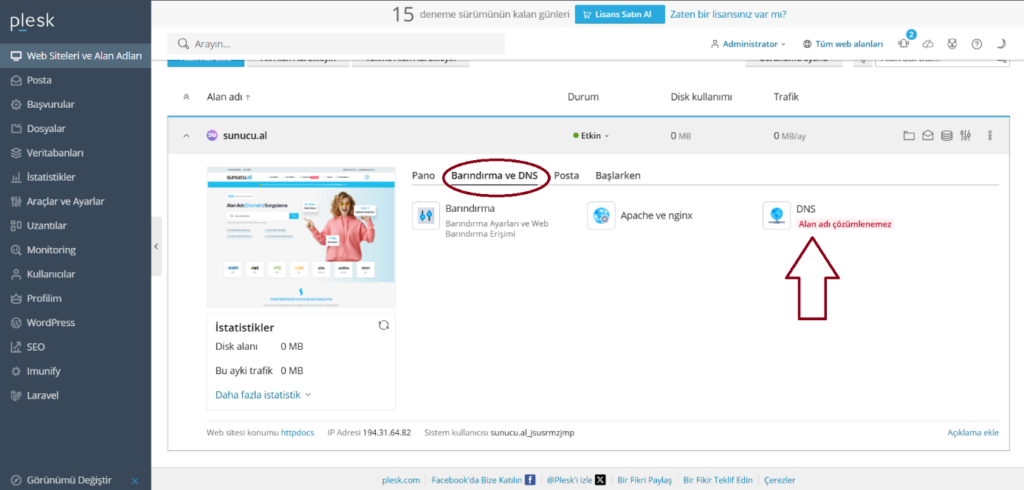
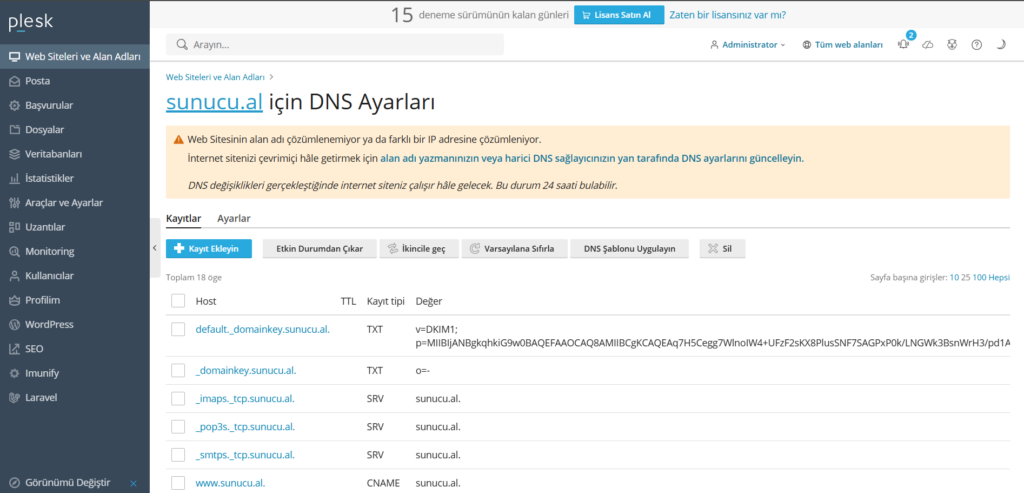
Alan Adı Yönlendirme İşlemleri
Alan adınızı farklı bir adrese (başka bir domain ya da alt klasör) yönlendirmek istiyorsanız:
- Plesk > Hosting Settings > Preferred Domain veya Hosting Type sekmesine gidin.
- “Forwarding” seçeneğini aktif hale getirin.
- Hedef URL’yi (örnek: https://yeni-site.com) girin.
- Kalıcı yönlendirme (301) veya geçici yönlendirme (302) türünü seçin.
SEO açısından 301 yönlendirmesi, arama motorlarının yeni adrese geçişi anlaması açısından daha sağlıklı bir tercihtir.
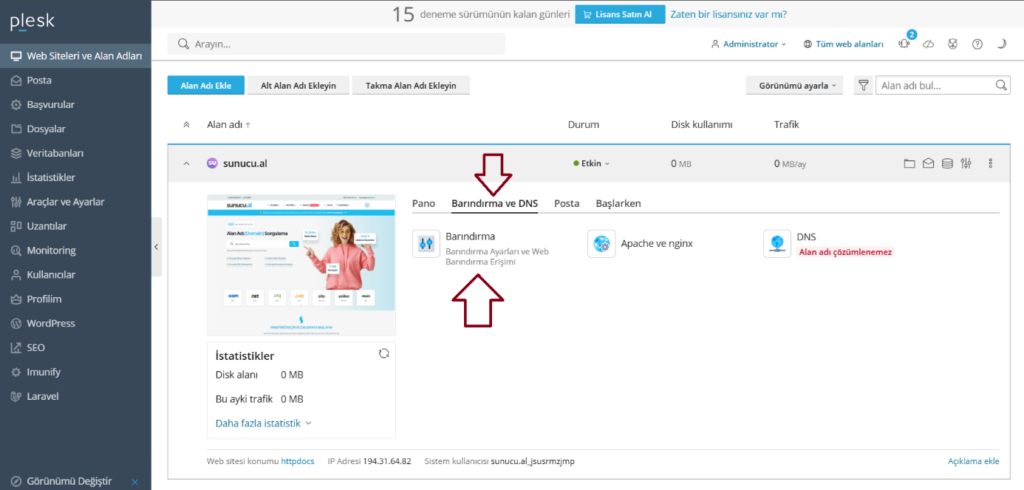
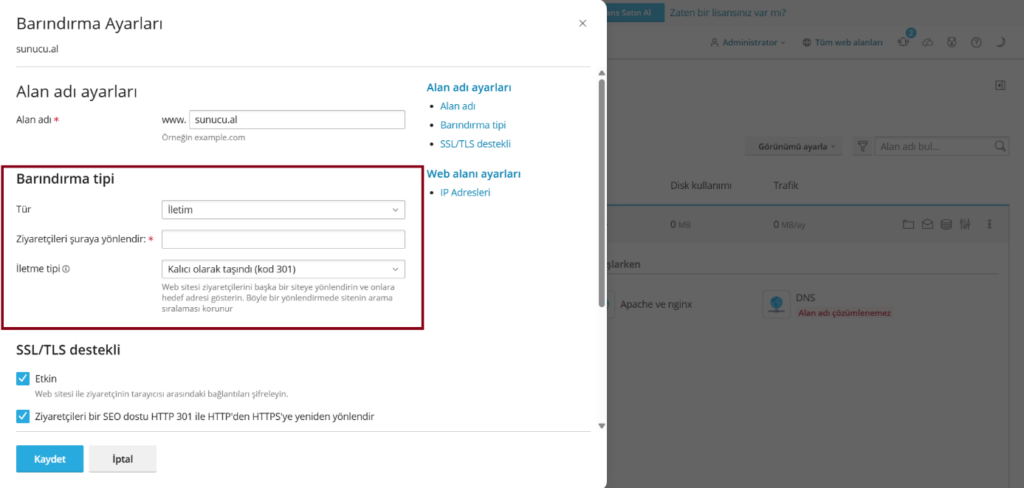
Dikkat Edilmesi Gerekenler
- Alan adı dışarıda (harici firmada) kayıtlıysa, domainin name server’larını Plesk sunucunuza yönlendirmeniz gerekir.
- Örneğin: ns1.sunucu.al – ns2.sunucu.al gibi NS kayıtları alan adı sağlayıcınızın paneline girilmelidir.
- Google Workspace veya e-posta hizmetleri için doğru MX ve SPF kayıtları girilmelidir. Aksi halde e-posta alımı/gönderimi kesilebilir.
Plesk’in sunduğu DNS yönetim paneli sayesinde, alan adı yönlendirmeleri ve kayıt ayarları güvenli, hızlı ve hatasız biçimde yapılabilir. Bu yapılandırmalar, sitenizin sürekliliği ve e-posta servislerinin sağlıklı çalışması açısından kritik öneme sahiptir.
Ücretsiz SSL Sertifikası Kurulumu (Let’s Encrypt ile)
Bir web sitesinin HTTPS protokolü ile çalışması, hem kullanıcı güvenliği hem de SEO performansı açısından artık bir standart haline gelmiştir. SSL (Secure Sockets Layer) sertifikası, sunucu ile ziyaretçi tarayıcısı arasında iletilen verilerin şifrelenmesini sağlayarak olası müdahalelere karşı koruma sunar. Plesk panel, Let’s Encrypt entegrasyonu sayesinde ücretsiz SSL sertifikasını tek tıkla kurmanıza olanak tanır.
Let’s Encrypt Nedir?
Let’s Encrypt, kar amacı gütmeyen Internet Security Research Group (ISRG) tarafından geliştirilen, tamamen ücretsiz ve otomatik yenilenebilir bir SSL sertifikası hizmetidir. Plesk’in yerleşik Let’s Encrypt aracı sayesinde herhangi bir manuel dosya yüklemesine gerek kalmadan sertifika kurulumu yapılabilir.
Plesk Üzerinden Let’s Encrypt SSL Nasıl Kurulur?
- Plesk panelde ilgili domaini seçin.
- Sol menüden “SSL/TLS Certificates” veya doğrudan “Let’s Encrypt” sekmesine tıklayın.
- Açılan formda:
- Sertifika kurulacak e-posta adresini girin (sistem bildirimleri için).
- www ile başlayan versiyon dahil edilsin mi seçeneğini işaretleyin (isteğe bağlı).
- “Install” veya “Get it free” butonuna tıklayın.
- Kurulum birkaç saniye içinde tamamlanır ve HTTPS yönlendirmesi otomatik olarak aktif hale gelir.
Not: Sertifikanın düzgün kurulabilmesi için alan adının DNS yönlendirmesinin doğru yapılmış olması gerekir.
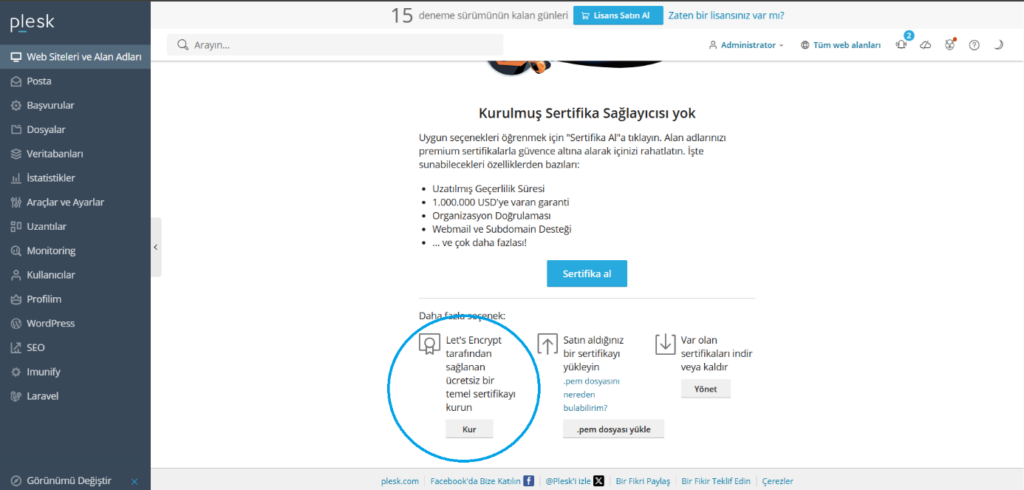
HTTPS’ye Zorunlu Yönlendirme (Redirect)
SSL kurulumu sonrasında tüm ziyaretçilerin otomatik olarak HTTPS versiyonuna yönlendirilmesi önemlidir. Bunun için:
- Plesk > Hosting Settings > “Permanent SEO-safe 301 redirect from HTTP to HTTPS” seçeneğini işaretleyin.
Bu ayar, arama motorları açısından uygun olan 301 yönlendirmesiyle, HTTP bağlantıların otomatik olarak güvenli sürüme aktarılmasını sağlar.
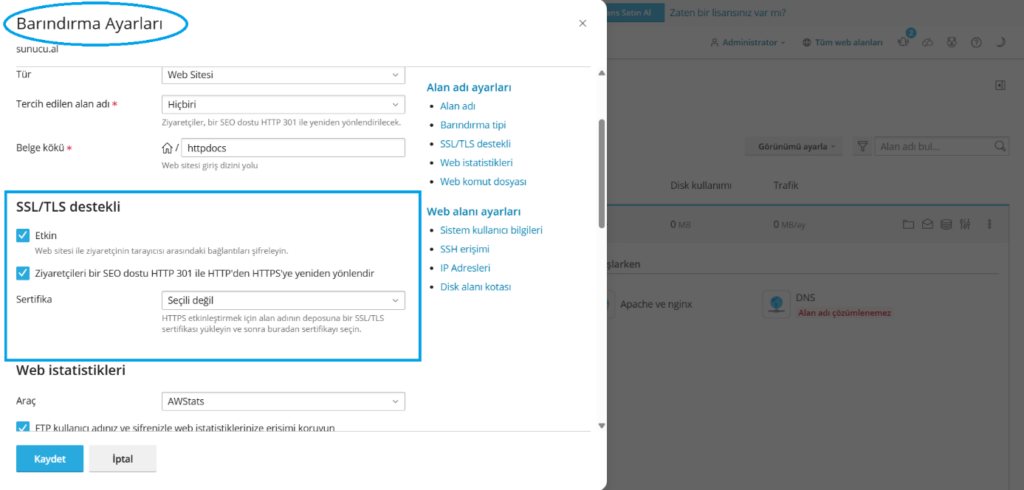
Sertifika Yenileme Süreci
Let’s Encrypt sertifikaları 90 günlük süreyle geçerlidir. Ancak Plesk, bu sertifikaları otomatik olarak yenileyecek şekilde yapılandırılmıştır. Herhangi bir müdahaleye gerek kalmadan süre dolmadan önce sertifika güncellenir.
Güvenlik ve Uyumluluk Notları
- SSL kurulumu sonrasında sitenizin tüm kaynaklarının (resimler, CSS dosyaları vs.) HTTPS üzerinden çağrıldığından emin olun. Aksi halde “Güvenli Değil” uyarıları çıkabilir (mixed content).
- Sertifika geçerliliğini test etmek için: https://www.ssllabs.com/ssltest/
- Let’s Encrypt sertifikaları, e-ticaret ve ödeme sistemleri için de uygundur; ancak bazı büyük firmalar özel (EV veya Wildcard) SSL tercih edebilir.
Plesk üzerinden Let’s Encrypt kurulumu, teknik bilgisi az olan kullanıcıların bile dakikalar içinde web sitesini güvenli hale getirmesine olanak tanır. Ücretsiz olması, otomatik yenilenmesi ve Google dostu yapısıyla Let’s Encrypt, modern web altyapısının vazgeçilmez bir parçası haline gelmiştir.
Subdomain Ekleme ve Alt Klasör Yapılandırmaları
Web sitenizi alt bölümlere ayırmak, test ortamları oluşturmak veya farklı hizmetleri bağımsız olarak yayınlamak için subdomain (alt alan adı) kullanımı oldukça yaygın ve faydalı bir yöntemdir. Plesk panel, subdomain oluşturma ve bu alt alan adlarını özel klasörlere yönlendirme işlemlerini hızlı ve pratik şekilde yapmanızı sağlar.
Subdomain Nedir?
Subdomain, bir ana domainin önüne eklenen ve ayrı bir yapı gibi çalışabilen alt alan adıdır. Örneğin:
- blog.siteadi.com
- destek.siteadi.com
- panel.siteadi.com
Her bir subdomain, farklı içerikler barındırabilir ve ayrı klasörlerde yönetilebilir.
Plesk Panelde Subdomain Nasıl Eklenir?
- Plesk ana ekranında, subdomain eklemek istediğiniz alan adını seçin.
- Sol menüden “Websites & Domains” sekmesine gelin.
- “Add Subdomain (Subdomain Ekle)” butonuna tıklayın.
- Aşağıdaki alanları doldurun:
- Subdomain adı (örnek: blog)
- Document root (belge kökü): Subdomain’in dosyalarının yer alacağı klasör (örnek: httpdocs/blog)
- İsteğe bağlı SSL sertifikası seçimi
- “OK” butonuna tıklayarak işlemi tamamlayın.
Not: Plesk, subdomain için otomatik olarak kök dizin klasörü oluşturur. Ancak istenirse özel bir klasör yolu da tanımlanabilir.
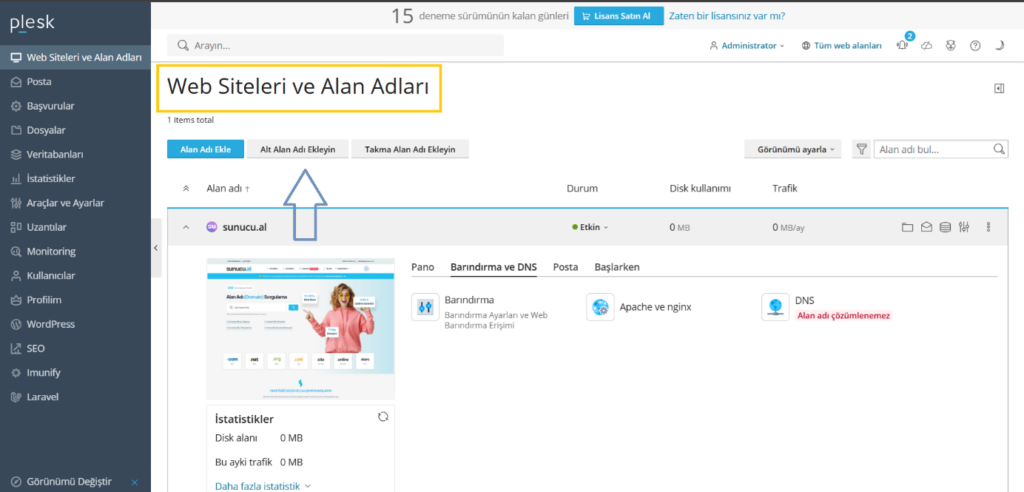
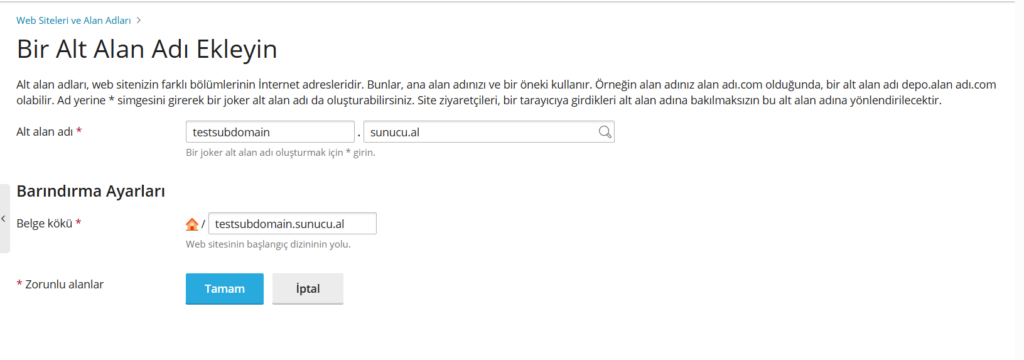
Alt Klasör Yapılandırmaları
Bazı durumlarda, subdomain yerine aynı domain altında alt klasör kullanımı tercih edilebilir. Örneğin:
- Subdomain: blog.siteadi.com
- Alt klasör: siteadi.com/blog
Bu iki yapı teknik olarak farklıdır:
| Kriter | Subdomain | Alt Klasör |
| SEO etkisi | Bağımsız site gibi algılanır | Ana domainin otoritesini paylaşır |
| Yönlendirme | DNS üzerinden çalışır | Web sunucusu üzerinden yönlendirilir |
| Klasör yönetimi | Ayrı kök dizin | Ana dizin altında çalışır |
Subdomain ve alt klasör arasında tercih yaparken projenizin büyüklüğü, içerik yapısı ve SEO stratejisi göz önünde bulundurulmalıdır.
İpucu: Subdomain için Ayrı WordPress Kurulumu
Plesk, her subdomain’i bağımsız bir web sitesi gibi görür. Bu sayede her alt alan adına özel WordPress, Joomla vb. içerik yönetim sistemlerini ayrı ayrı kurabilir, yönetebilir ve yedekleyebilirsiniz. Özellikle çoklu marka sayfaları veya blog bölümleri için bu yapı büyük esneklik sağlar.
Subdomain kullanımı, içerik organizasyonu, kullanıcı deneyimi ve teknik ayrışma sağlama açısından son derece güçlü bir araçtır. Plesk panelin sezgisel arayüzü sayesinde bu işlemleri teknik detaylara boğulmadan güvenle gerçekleştirebilirsiniz.
Cron Job Tanımlama: Otomatik Görev Planlama
Web sitelerinde bazı işlemlerin belirli aralıklarla otomatik olarak gerçekleştirilmesi gerekebilir. Örneğin günlük veritabanı yedekleri almak, önbellek temizlemek, e-posta raporları göndermek veya XML site haritası oluşturmak gibi tekrarlayan görevler için cron job sistemi kullanılır. Plesk panel, bu görevleri zamanlamak için kullanıcı dostu bir arayüz sunar.
Cron Job Nedir?
Cron job, sunucu tarafında belirli zaman aralıklarında otomatik olarak çalışan komutlar veya betiklerdir. Belirlenen tarih ve saatte tanımlı komutun çalışmasını sağlayan bu sistem, hem zaman tasarrufu sağlar hem de işlemlerin düzenli yapılmasını garanti eder.
Plesk Panel Üzerinden Cron Job Nasıl Tanımlanır?
- Plesk ana ekranında sol menüden “Tools & Settings” > “Scheduled Tasks” sekmesine girin.
(Bazı sürümlerde “Crontab Management” olarak geçebilir.) - “Add Task” ya da “Add Scheduled Task” butonuna tıklayın.
- Aşağıdaki alanları doldurun:
- Task Type (Görev Türü): Komut satırı (Command) seçilir.
- Command: Çalıştırılacak komut veya script yolu (örnek: php /var/www/vhosts/site.com/httpdocs/cron.php)
- Run: Görev çalıştırılma sıklığı (dakika, saat, gün, ay, hafta).
Dilerseniz “Common Settings” kısmından hazır zamanlama şablonları seçebilirsiniz. - Description: Görev hakkında kısa bir açıklama yazılabilir.
“OK” butonuna tıklayarak cron job’ınızı kaydedin.
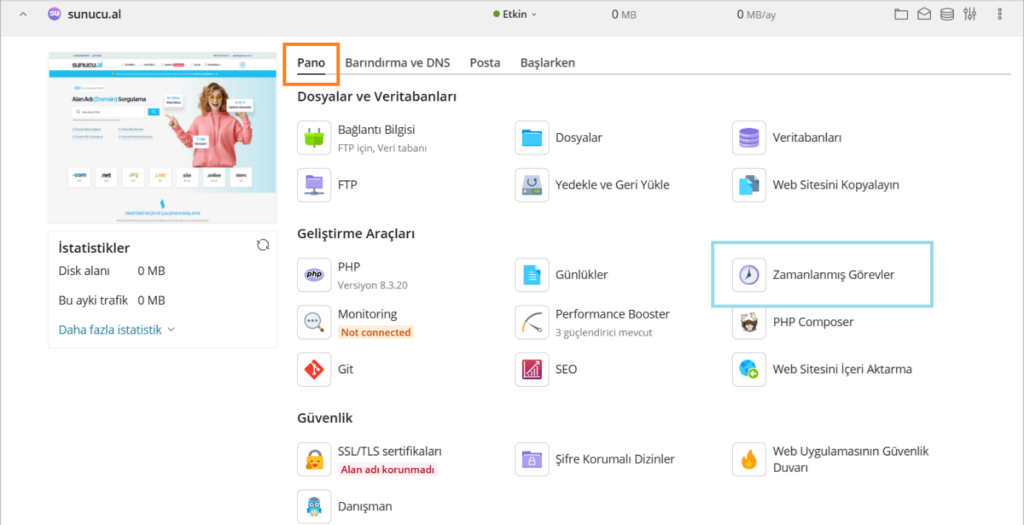
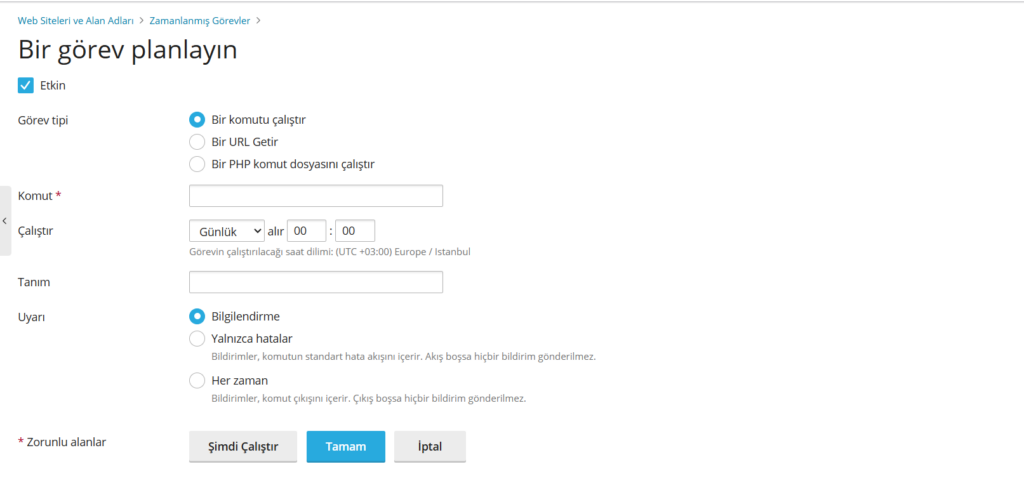
Zamanlama Örnekleri
| Zamanlama Değeri | Anlamı |
| * * * * * | Her dakika çalıştırılır |
| */5 * * * * | Her 5 dakikada bir çalıştırılır |
| 0 0 * * * | Her gün gece yarısı çalıştırılır |
| 0 2 * * 1 | Her Pazartesi 02:00’de çalıştırılır |
Not: Komutlarda yer alan dizinlerin sunucuya uygun olduğundan emin olun. Hatalı path girilirse görev başarısız olur.
Çıktı E-Postası (Opsiyonel)
Cron job çalıştırıldığında oluşan çıktı (log), tanımlı e-posta adresine gönderilebilir. Plesk’te “Send notifications to email” alanına sistem yöneticisinin adresi girilerek bu özellik aktif hale getirilir.
Güvenlik ve Performans Önerileri
- Her dakika çalışan görevler, gereksiz kaynak tüketimine sebep olabilir. Aralıklar dikkatli belirlenmelidir.
- Erişimi sınırlı scriptlerin dış IP’den tetiklenmesini engelleyin.
- Görevleri log dosyasıyla eşleştirerek çalışıp çalışmadığını düzenli kontrol edin.
- Kullanılmayan görevleri mutlaka silin veya devre dışı bırakın.
Plesk panelde cron job tanımlamak, teknik süreçleri otomatize etmenin en etkili yollarından biridir. Özellikle büyük ölçekli projelerde manuel yapılması zor görevlerin zamanlanarak sorunsuz çalışması, sistemin sürdürülebilirliği açısından büyük avantaj sağlar.
Dosya Yöneticisi ile Manuel Dosya Yükleme ve İzin Ayarları
Plesk panelin sunduğu entegre dosya yöneticisi, web sitenizin dosyalarını doğrudan tarayıcı üzerinden yönetmenizi sağlar. FTP bağlantısına veya harici bir yazılıma ihtiyaç duymadan, dosya yükleme, düzenleme, silme ve yetkilendirme işlemleri kolaylıkla gerçekleştirilebilir. Bu özellikle teknik altyapıya sahip olmayan kullanıcılar için büyük kolaylık sunar.
Manuel Dosya Yükleme Nasıl Yapılır?
- Plesk panelde ilgili domaini seçin.
- Sol menüden “Files” (Dosyalar) sekmesine tıklayın.
- httpdocs klasörü, genellikle web sitenizin ana kök dizinidir.
- Sağ üstteki “Upload” butonunu kullanarak bilgisayarınızdan dosya yükleyebilirsiniz.
- Tekli ya da çoklu dosya yüklemesi desteklenir.
- ZIP dosyaları yüklenebilir ve panel üzerinden çıkarılabilir (Extract).
- Yüklenen dosyalar üzerinde sağ tıklayarak düzenleme, yeniden adlandırma veya silme işlemleri yapılabilir.
Dosya ve Klasör İzin Ayarları (Permissions)
Dosya sisteminde güvenliği sağlamak için doğru izin yapılandırması kritik öneme sahiptir. Plesk, dosya ve klasörler için erişim haklarını kolayca ayarlamanıza imkân tanır.
- Dosya İzinleri: Genellikle 644 (sahip okuma-yazma, diğer kullanıcılar yalnızca okuma)
- Klasör İzinleri: Genellikle 755 (sahip tüm yetkilere sahip, diğerleri okuyup çalıştırabilir)
İzinleri Değiştirmek için:
- Dosya veya klasöre sağ tıklayın.
- “Change Permissions” seçeneğini tıklayın.
- Kullanıcı gruplarına göre (Owner, Group, Others) okuma, yazma ve çalıştırma haklarını tanımlayın.
- “Apply” ile kaydedin.
Not: Gereğinden fazla yetki vermek (örneğin 777) sitenizi güvenlik açıklarına karşı savunmasız hale getirebilir. Özellikle yüklenebilir dosya dizinlerinde dikkatli olunmalıdır.
Pratik İpuçları
- Geliştirici ekipleriyle çalışıyorsanız, özel bir klasör oluşturup sadece FTP yetkisi tanımlayarak o dizine erişim verebilirsiniz.
- Dosya yöneticisinde yapılan değişiklikler anında sunucuya yansır, ek deploy işlemine gerek kalmaz.
- .htaccess, robots.txt gibi yapılandırma dosyaları da buradan düzenlenebilir.
- “Show Hidden Files” özelliği aktif edilerek gizli dosyalar da görüntülenebilir.
Plesk dosya yöneticisi, kullanıcılarına hızlı müdahale imkânı, dosya yapısı üzerinde tam kontrol ve güvenli dosya yönetimi sunar. Özellikle acil durumlarda FTP bağlantısı kurmakla uğraşmadan doğrudan panele girip işlem yapabilmek, zaman kazandıran önemli bir avantajdır.
Yedekleme ve Geri Yükleme Süreci
Bir web sitesinin güvenliğini yalnızca güçlü şifreler ve güvenlik duvarları sağlamaz; düzenli yedekleme de en az diğer önlemler kadar kritik öneme sahiptir. Sistemsel hatalar, siber saldırılar, kullanıcı hataları veya veri kayıplarına karşı hızlıca müdahale edebilmek için yedekleme alışkanlığı olmazsa olmazdır. Plesk panel, hem manuel hem de otomatik yedekleme işlemleri için kullanıcı dostu araçlar sunar.
Plesk Panelde Yedek Nasıl Alınır?
- Plesk’te ilgili domaini seçin.
- Sol menüden “Backup Manager (Yedekleme Yöneticisi)” sekmesine tıklayın.
- Sağ üstte yer alan “Back Up” butonuna tıklayarak yeni bir yedek başlatabilirsiniz.
Yedekleme Seçenekleri:
- Full Backup (Tam Yedek): Web dosyaları, veritabanları, e-posta içerikleri ve yapılandırma ayarları dahil tüm sistemin yedeği alınır.
- Incremental Backup (Artımlı Yedek): Son tam yedekten sonra değişen dosyalar yedeklenir. Bu yöntem disk alanı tasarrufu sağlar.
- Yedekleme hedefi: Sunucu içi depolama, harici FTP sunucusu veya bulut (Google Drive, Dropbox vb.) olarak seçilebilir.
Tavsiye: Günlük veya haftalık otomatik yedekleme takvimi oluşturun.
Otomatik Yedekleme Planlama
- Backup Manager > Schedule (Zamanlama) sekmesine tıklayın.
- Günlük, haftalık ya da özel zaman aralıkları belirleyin.
- Yedek türünü (tam/artımlı) ve saklama süresini seçin.
- Oluşan yedeklerin üzerine yazılsın mı, yoksa arşivlensin mi karar verin.
Otomatik yedeklerin saklama süresi dolduğunda sistem, en eski yedekleri silerek yeni yedek için alan açabilir.
Geri Yükleme (Restore) Nasıl Yapılır?
- Backup Manager’da daha önce alınan yedekler listelenir.
- Geri yüklemek istediğiniz yedeğin sağ tarafındaki “Restore” bağlantısına tıklayın.
- Tam geri yükleme yapabilir ya da yalnızca belirli öğeleri seçebilirsiniz:
- Web dosyaları
- Veritabanları
- E-posta içerikleri
- DNS ayarları
- “Start Restore” butonuna tıkladıktan sonra sistem geri yüklemeyi başlatır.
Not: Geri yükleme sürecinde siteniz geçici olarak erişime kapanabilir. Yoğun trafik dönemlerinde planlı işlem önerilir.
Güvenlik ve Depolama Notları
- Yedeklerinizi mutlaka harici bir konuma da alın (örneğin harici FTP sunucusu veya bulut hizmeti).
- Yedek dosyalarına erişimi sınırlandırarak veri sızıntılarına karşı önlem alın.
- Çok sık geri yükleme yapılan sistemlerde sorunlu yazılım veya eklenti olabilir — logları inceleyin.
Plesk’in yedekleme yönetimi arayüzü sayesinde, tek tıkla verilerinizi koruma altına alabilir ve ihtiyaç halinde hızlıca geri yükleyebilirsiniz. Bu sayede web sitenizin sürekliliğini garanti altına alırken, olası veri kayıplarının da önüne geçmiş olursunuz.
Plesk Güvenlik Ayarları ve Firewall Yapılandırmaları
Web sunucularında en kritik konulardan biri güvenliktir. Sahip olduğunuz içerik ne kadar kaliteli olursa olsun, dış tehditlere karşı yeterince koruma sağlanmadığında verileriniz, sitenizin bütünlüğü ve itibarınız risk altına girebilir. Plesk, güvenliği artırmak için entegre çözümler sunan güçlü bir kontrol panelidir. Güvenlik duvarı yapılandırmalarından brute-force saldırılarına karşı önlemlere kadar birçok ayarı görsel bir arayüzle yönetmenizi mümkün kılar.
Temel Güvenlik Araçları
Plesk panel, güvenliği artırmak için şu bileşenleri içerir:
- Fail2Ban:
Sunucunuza yapılan başarısız giriş denemelerini analiz ederek belirli bir IP’den gelen saldırıları otomatik olarak engeller. - ModSecurity (Web Uygulama Güvenlik Duvarı):
HTTP isteklerini analiz ederek şüpheli aktiviteleri engelleyen bir WAF (Web Application Firewall) modülüdür. OWASP kurallarıyla yapılandırılabilir. - SSL Sertifika Yönetimi:
Alan adlarınıza ücretsiz Let’s Encrypt veya ticari SSL sertifikalarını kolayca kurarak HTTPS üzerinden güvenli bağlantı sağlayabilirsiniz. - 2FA (İki Aşamalı Kimlik Doğrulama):
Plesk oturumlarına girişlerde ek güvenlik katmanı sağlar. SMS veya uygulama ile doğrulama yapılabilir. - IP Address Banning:
Belirli IP’leri kalıcı olarak engelleyebilir, belirli ülkelerden gelen erişimleri sınırlayabilirsiniz.
Güvenlik Duvarı (Firewall) Yapılandırması
Plesk’in entegre güvenlik duvarı modülü sayesinde hem gelen hem giden ağ trafiği kontrol altına alınabilir. Bu özellik, yalnızca gerekli portların açık tutulmasını ve izinsiz erişimlerin engellenmesini sağlar.
Firewall yapılandırması için:
- Tools & Settings > Firewall menüsüne gidin.
- Sistem tarafından tanımlanmış temel kuralları göreceksiniz. Buradan:
- HTTP (80), HTTPS (443), FTP (21), SMTP (25), SSH (22) gibi portlara izin verilir.
- Gerekli olmayan servisler için portları kapatabilirsiniz.
- “Modify Rules” seçeneği ile özel kural tanımlayabilirsiniz.
- Yapılandırma tamamlandığında “Apply Changes” butonuna tıklayarak aktif hale getirin.
Not: Yanlış port yapılandırması, sunucuya erişiminizin kesilmesine neden olabilir. Kritik işlemlerden önce yedek alınması önerilir.
Ek Güvenlik Önlemleri
- PHP open_basedir sınırlaması: Her barındırma alanı yalnızca kendi dizinine erişebilir.
- Yazma izinlerini kontrol edin: 777 gibi tüm erişim açık klasörlerden kaçının.
- Sistem güncellemeleri: Plesk ve sunucu yazılımları düzenli olarak güncellenmelidir.
- Admin panel erişimini sınırlayın: Plesk arayüzünü sadece güvenilir IP’lerden erişilebilir hale getirmek için IP erişim listesi oluşturun.
Plesk panelin sunduğu güvenlik olanakları, teknik detaylara hâkim olmayan kullanıcıların bile etkili bir şekilde sunucusunu koruyabilmesini mümkün kılar. Güvenlik yalnızca bir ayar değil, sürekli izlenmesi gereken bir süreçtir. Bu nedenle sisteminizi düzenli aralıklarla gözden geçirmeyi ve tehditlere karşı güncel tutmayı ihmal etmeyin.
Plesk ile WordPress Kurulumu ve Yönetimi
WordPress, dünya genelinde milyonlarca web sitesi tarafından kullanılan en popüler içerik yönetim sistemidir. Plesk panel, entegre WordPress Toolkit aracı sayesinde WordPress kurulum ve yönetim süreçlerini sadeleştirerek, teknik bilgiye ihtiyaç duymadan güvenli ve optimize edilmiş bir site kurmanıza olanak tanır.
Tek Tıkla WordPress Kurulumu
- Plesk panelde ilgili alan adını seçin.
- Sol menüden “WordPress” sekmesine ya da üst menüdeki “Applications” kısmından WordPress’i bulun.
- “Install” (Kur) butonuna tıklayın.
- Kurulum sırasında aşağıdaki seçenekleri özelleştirebilirsiniz:
- Admin kullanıcı adı ve şifresi
- Site başlığı
- Kurulum dizini (root ya da alt klasör)
- Veritabanı adı ve otomatik oluşturulacak veritabanı kullanıcısı
- Kurulum işlemi tamamlandığında, WordPress Toolkit arayüzünden tüm ayarları ve kontrolleri gerçekleştirebilirsiniz.
Not: Otomatik güncelleme, SSL sertifikası kurulumunu otomatik yapma ve eklenti yükleme gibi seçenekleri kurulum sırasında aktif edebilirsiniz.
WordPress Toolkit ile Yönetim Özellikleri
Plesk’in WordPress Toolkit’i, yalnızca kurulum değil, bakım ve güvenlik yönetimi için de güçlü araçlar sunar:
- Güncellemeler:
Tema, eklenti ve çekirdek güncellemelerini tek panelden kontrol edebilir veya otomatikleştirebilirsiniz. - Staging Ortamı Oluşturma:
Mevcut sitenizin birebir kopyasını farklı bir dizine taşıyarak test işlemleri gerçekleştirebilir, ardından canlıya alabilirsiniz. - Güvenlik Sertleştirme (Hardening):
Dosya izinlerini optimize eder, varsayılan admin kullanıcılarını kontrol eder, XML-RPC erişimini kapatma gibi güvenlik önlemleri sunar. - Tek Tıkla Giriş:
WordPress yönetici paneline Plesk üzerinden doğrudan erişim sağlayabilirsiniz.
Güvenlik ve Performans İpuçları
- SSL sertifikasını kurulumdan sonra mutlaka etkinleştirin.
- Gereksiz eklentileri kaldırarak sitenizin hızını ve güvenliğini artırın.
- Geliştirme sürecindeyseniz indexing (dizinleme) ayarını kapatarak arama motorlarının geçici içerikleri görmesini engelleyin.
Çoklu WordPress Siteleri İçin Merkezi Yönetim
Plesk panelde birden fazla WordPress sitesi barındırıyorsanız, tüm kurulumları WordPress Toolkit üzerinde tek bir ekranda görüntüleyebilir, her birinin güncellemelerini, güvenliğini ve durumunu ayrı ayrı kontrol edebilirsiniz. Bu, özellikle ajanslar ve hosting hizmeti sunan firmalar için büyük kolaylık sağlar.
Plesk ile WordPress kurulumu ve yönetimi, hem yeni başlayanlar hem de profesyoneller için son derece pratiktir. Entegrasyon, güvenlik ve bakım kolaylıkları sayesinde, sadece birkaç adımda yayın hayatına hazır bir WordPress sitesi oluşturabilir, sürecin her aşamasını merkezi bir panelden kontrol edebilirsiniz.
Sonuç ve Öneriler: Plesk ile Kolay ve Güvenli Hosting Yönetimi
Plesk, kullanıcı dostu arayüzü ve sunduğu kapsamlı özelliklerle yalnızca bir kontrol paneli değil, aynı zamanda güçlü bir web yönetim altyapısıdır. Teknik bilgi seviyesi fark etmeksizin her kullanıcıya hitap eden bu platform, web sitesi kurulumundan güvenlik yapılandırmalarına, yedeklemelerden otomasyon görevlerine kadar tüm süreçleri sadeleştirir ve hızlandırır.
Bu rehber boyunca:
- Plesk’in kurulumu ve arayüzünün kullanımı,
- FTP, e-posta ve veritabanı gibi temel hizmetlerin yapılandırılması,
- DNS ve SSL sertifikası gibi güvenliğin temel bileşenleri,
- Cron job, subdomain, dosya yöneticisi, yedekleme işlemleri
- WordPress kurulumu ve gelişmiş araçlarla yönetimi
gibi birçok teknik konuyu adım adım ele aldık. Tüm bu işlemler, Plesk’in güçlü arayüzü sayesinde komut satırına ihtiyaç duymadan sadece birkaç tıklama ile tamamlanabilir hale gelir.
Öneriler:
- Yeni başlayan kullanıcılar için:
Plesk’in hazır araçlarını kullanarak site kurulumunuzu, e-posta sisteminizi ve güvenlik yapılandırmanızı ilk günden itibaren eksiksiz şekilde tamamlayabilirsiniz. - Ajanslar ve geliştiriciler için:
Çoklu site yönetimi, FTP kullanıcı yetkilendirmesi, cron job’larla otomasyon ve staging özellikleriyle iş akışınızı hızlandırabilir, müşteri yönetim süreçlerinizi sadeleştirebilirsiniz. - Kurumsal işletmeler için:
Plesk’in gelişmiş güvenlik ayarları, yedekleme sistemleri ve merkezi WordPress yönetimi gibi özellikleri sayesinde iş sürekliliğinizi sağlayabilir, BT altyapınızı daha güvenli ve kontrol edilebilir hale getirebilirsiniz.
Plesk ile web hosting yönetimi yalnızca teknik bir sorumluluk olmaktan çıkar; verimli, güvenli ve sürdürülebilir bir sistem yönetimine dönüşür. Uzun vadede sağladığı zaman tasarrufu, düşük hata riski ve yüksek performans sayesinde bireysel kullanıcılar, ajanslar ve kurumsal ekipler için fark yaratan bir çözüm sunar.
sunucu.al gibi profesyonel altyapı sağlayıcılarıyla birlikte kullanıldığında Plesk, tüm web projelerinizde güvenle ilerlemenizi sağlayacak bir temel oluşturur.
Sıkça Sorulan Sorular – Plesk Panel Kullanımı
- Plesk nedir, ne işe yarar?
Plesk, web siteleri, e-posta hesapları, veritabanları ve güvenlik ayarlarını merkezi bir panelden yönetmenizi sağlayan bir web hosting kontrol panelidir. - Plesk mi, cPanel mi tercih etmeliyim?
Plesk, hem Linux hem de Windows sunucularla uyumlu çalıştığı için daha esnek çözümler sunar. Arayüzü modern, WordPress yönetimi güçlüdür. Ancak tercih, sunucu türüne ve kullanım alışkanlıklarına bağlı olarak değişebilir. - Plesk üzerinden WordPress kurulumu nasıl yapılır?
Plesk’in WordPress Toolkit aracı sayesinde tek tıkla WordPress kurulumu yapılabilir. Temalar, eklentiler ve güvenlik ayarları da bu araç üzerinden yönetilebilir. - Plesk panelden e-posta hesabı oluşturabilir miyim?
Evet. Mail sekmesinden sınırsız sayıda özel e-posta hesabı oluşturabilir, yönlendirme, otomatik yanıtlayıcı ve kota gibi ayarları yapabilirsiniz. - Plesk’te FTP hesabı nasıl oluşturulur?
“FTP Access” bölümünden yeni kullanıcı tanımlayabilir, sadece belirli klasörlere erişim yetkisi verebilirsiniz. Parola politikaları ve kotalar da belirlenebilir. - SSL sertifikası kurmak için ek yazılım gerekir mi?
Hayır. Plesk, Let’s Encrypt üzerinden ücretsiz SSL kurulumu sunar. Tek tıkla kurulabilir ve otomatik yenilenir. - Plesk ile DNS ayarlarını düzenleyebilir miyim?
Evet. A, CNAME, MX, TXT ve diğer DNS kayıtlarını Plesk içindeki “DNS Settings” bölümünden manuel olarak yapılandırabilirsiniz. - Plesk panelde yedekleme nasıl yapılır?
Backup Manager üzerinden tam veya artımlı yedek alınabilir. Ayrıca otomatik yedekleme takvimi tanımlayarak sisteminizi düzenli olarak koruyabilirsiniz. - Cron job nedir ve Plesk’te nasıl tanımlanır?
Cron job, belirli zamanlarda otomatik çalıştırılan görevlerdir. Plesk’te “Scheduled Tasks” bölümünden kolayca tanımlanabilir. - Plesk güvenli midir?
Evet. Plesk, Fail2Ban, ModSecurity, SSL, IP kısıtlama ve 2FA gibi çok katmanlı güvenlik önlemleri sunar. Ayrıca sistem güncellemeleri düzenli olarak yapılmalıdır.